- INTERFACE
- ADVANCED CUSTOMIZATION
- SHORTCUT
- MAPTYPE
- CREATE AND VALIDATE A SIMPLE MAP#01
- CREATE SOME OBSTACLES AND DIFFERENT CHECKPOINTS#02
- UNDERGROUND MAPPING#03
- COPY PASTE & MACROBLOCKS#04
- AIR MAPPING#05
- MIX MAPPING#06
- ADD MODS (Environment) (.zip)
- ADD PLUGINS (Script.txt)
- INTEGRATE ITEMS (Item.gbx) / (Pack.gbx)
- SKINNING OBJECT
- MEDIATRACKER (intro, text, effects, outro…)
- SUGGESTIONS FOR THE MAP EDITOR
INTERFACE
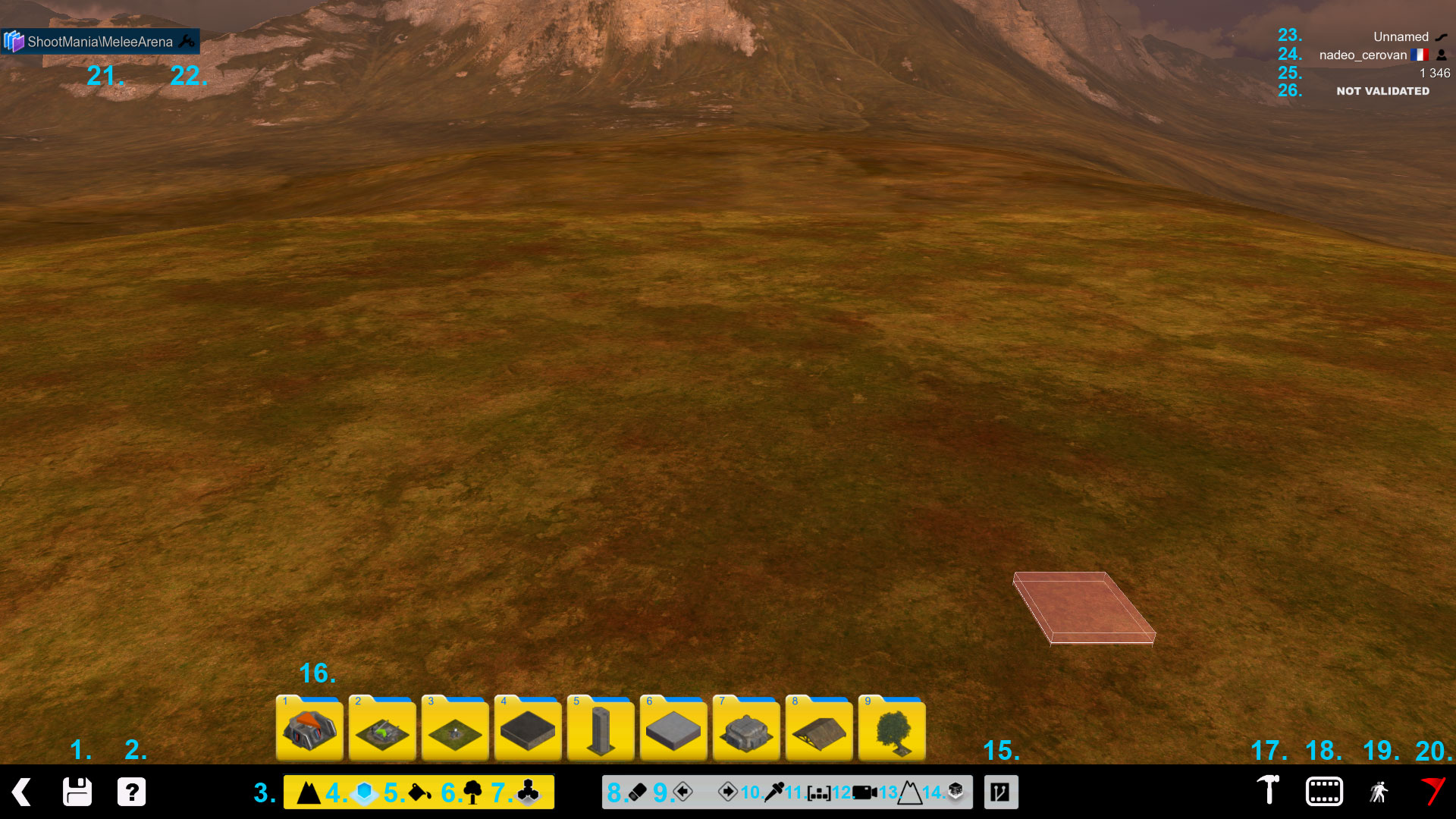
- Save the map
- Help about the map editor
- Terraformation mode to change the landscape
- Block mode: list all the blocks of the environment
- Paint mode: used to change the image on panes and others blocks like them
- Item mode: List all the items available in the title pack and/or in the folder
Documents\Maniaplanet\Items - Macroblock mode: Allows you to add a previous registered macroblock in the map
- Delete the block targeted
- Undo/Redo
- Select the block targeted on the map
- Copy/paste mode
- Switch to freelook mode
- Underground mode: Allows you to see/add blocks underground
- Offzone tool: Allows to add offzone in your map (for Shootmania only)
- Plugin mode: Allows you to create/run plugins for the editor
- Blocks/Items lists
- Advanced mode: Gives you extra features for the map editor
- Mediatracker: Useful if you want to create a video introduction for your map or if you want to change the mood or the vision of the players
- Test mode: Test your map, can be loaded with a specific gamemode
- Validation state: Gives the state of the validation for the map
- Select the current maptype
- Edit the properties of the blocks of the map
- Name of the map
- Name of the author
- Size of the map
- State of the map
ADVANCED CUSTOMIZATION
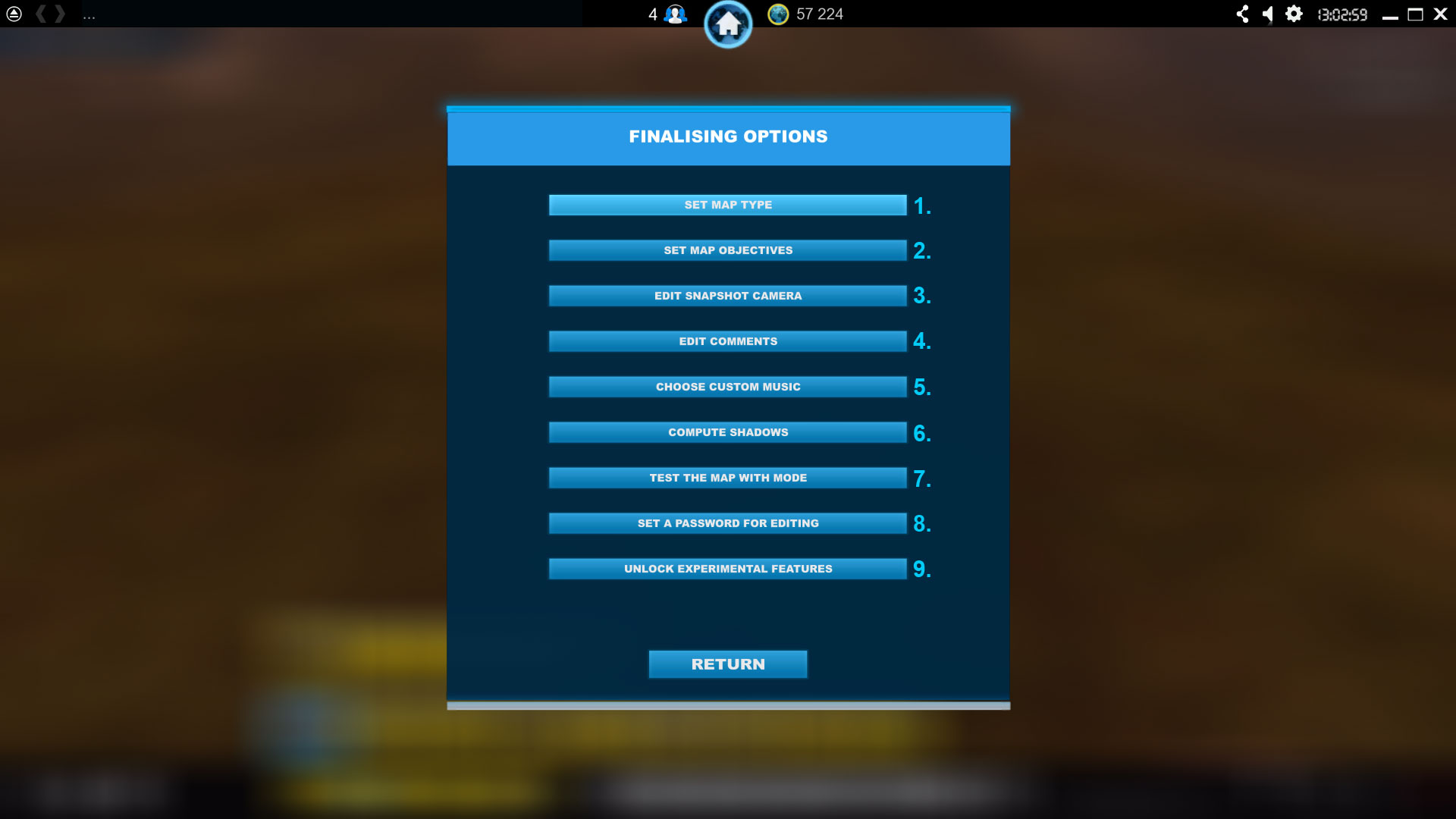
- Set the MapType of the map
- Set the map objectives
- Edit the thumbnail of the map (used in the maplists)
- Edit the comments of the map
- A music can be played with this specific map instead the Maniaplanet or Shootmania default musics. The file must be in
.oggformat. - Creates shadows on the map. Higher quality shadows result in more accurate shadows.
- Test the map with a specific gamemode
- You can protect your map with a password if you don’t want your map to be edited by someone else.
- Allow you activate several experimental features like the Air Mapping, the Mix Mapping and the Item Embedding. Those features are experimental because the maps created with one of these features might not work after an update.
SHORTCUT
Freelook mode (Hold ‘Alt’)
Hold left mouse button : Move around
Hold right mouse button : Look around
Mouse wheel : Zoom In/Out
Building mode
Left mouse button : Place a block
Hold Left mouse button : Draw roads or terrain
Right mouse button : Rotate a block
Mouse wheel : Raise/Lower block
Enter : Enter racing mode
F1 : Terraformation mode
F2 : Block mode
F3 : Skinning mode
F4 : Item mode
F5 : Macroblock mode
X : Eraser tool
U : Undo last modification
R : Redo last undone modification
Left Ctrl : Picker tool
C : Copy/Paste mode
O : Edit Offzone
P : Plugins mode
Building item mode
In normal mode, items use a grid to be placed.
Press F4 when you are already in the item mode to activate ghost mode. Items can now be placed anywhere on the map.
Be careful as some texture bugs can appear when combining blocks in the ghost mode.
Arrow keys : Rotate items in the Axe X or Y
+/- : Rotate items in the Axe Z
MAPTYPE
A maptype is a file that lists all the blocks that are required to be able to play the map in a specific gamemode. However, a gamemode can work with multiple maptypes if the creator of the gamemode has allowed it.
To change the maptype of a map, you just need to click on the name of the maptype in the editor and a window will open listing all the maptypes available on your folder Documents\Maniaplanet\Scripts\MapTypes (and then \Shootmania or \Trackmania depending of the environment, create it if it doesn’t exists). The maptype can be forced if you create a map from a Title Pack.
CREATE AND VALIDATE A SIMPLE MAP#01
CREATE SOME OBSTACLES AND DIFFERENT CHECKPOINTS#02
UNDERGROUND MAPPING#03
COPY PASTE & MACROBLOCKS#04
AIR MAPPING#05
MIX MAPPING#06
ADD MOD (Environment) (.zip)
2 mods are included with ManiaPlanet : Default / Nice Day.
You can also use mods created by the community.
Place the .zip here : Documents\Maniaplanet\Skins\Storm\Mod
Check here in Content Links Tag for mods available.
There’s two ways to go about this. If you don’t know which one you need, the direct link approach is probably fine.
Before you get started, make sure your link is really pointing at the .zip file.
Direct link method #1
- Copy the direct link to your mod you uploaded earlier.
- Hold CTRL when opening your map in Shootmania and paste the link in the URL input field.
- Save your map.Direct link method #1
Locator file method #2
- Create a new text file and paste the direct link to your mod into it.
- Save it as
YOURMODNAME.zip.locand place it inShootmania\Skins\Storm\Mod. - Hold CTRL when opening your map in Shootmania, choice a moods and then you should find the list of all mods from your computer
- Save your map.
ADD PLUGINS (Script.txt)
ManiaPlanet has some plugins already, but you can also use plugins created by the community.
Place them here : Documents\Maniaplanet\Scripts\EditorPlugins
Press P to access the Plugin Mode and select the plugin you want to use.
Personally, I use CursorCoords which allows you to see the actual position of your cursor in the space.
4 Plugins are included with ManiaPlanet : AutoUnderground / BlockModelInCursor / CursorCoords / LatestBlocks.
Check the forums to find other plugins.
INTEGRATE ITEMS (Item.gbx) / PACKS (Pack.gbx)
Titlepacks can include some items, but you can also add items created by the community.
Place them here : Documents\Maniaplanet\Items
Make sure you unzip the files. You can also create a folder to keep things organised.
For the files pack.gbx, place them here : Documents\Maniaplanet\Packs
Check the forums or ManiaPark to find other items/packs.
SKINNING OBJECT
Some blocks can be painted.
For example, place a tree on the map and select the Skinning Mode.
You can now click on the tree and edit its style.
A minority of blocks can be altered.
You can experiment with lights, advertisements, podium, bunkers…
If you want to use your own skin, make sure you have a locator to make it visible for other players.
Also, players must have P2P active in the launcher for skins to work.
You can check the “Locator” part of the tutorial if you don’t know how they work.
MEDIATRACKER (intro, text, effects, outro…)
SUGGESTION FOR THE MAP EDITOR
14/05/2023
Suggestion #01 (Map Editor) : Have a marker.
When we try a move with the “Test mode”, once we leave it, we would have a marker from where the player was at the last moment.
If it’s even possible, put the marker just by using an input key would be more simple.
Suggestion #02 (Map Editor) : See when we place a bumper directly the angle / distance, instead of to use the setting icon at the top left
Suggestion #03 (Map Editor) : Possibility to switch between Spawn – Checkpoint – Goal directly from the interface. (it would avoid to click on them manually)
Suggestion #04 (Map Editor) : The “Edit Map Setting”, could be another button (more secondary, because more specific).
The actual button could be the one to edit Spawn etc…
Suggestion #05 (In Game) : When we use Alt for a jump, a new state of jump, let’s say called “Jump locked” which would allow to retry to the same Checkpoint even if you take the next one. Right click could be the way to get this kind of “Jump locked” (actually we use left click for the classic jump, or just click one more time on Jump to change states between the “classic Jump” and “Jump locked”.
Suggestion #06 (Map Editor) : A button to apply from the current CP properties for all checkpoints.
Suggestion #07 (Map Editor / Ingame) : Display only 1 CP when they are stack. If not possible, way to remove it Ingame
23/06/2023
Suggestion #08 (TP menu) : Have personal campaigns from users to play. Could have some officials from the TP community, and secondary from other users.
The most played / finished could be displayed